| Стартовая | Программы | Тестинг | О сайте | Почта |
Софт
Сейчас вы находитесь на странице софта. Здесь вы сможете найти все те программы, которые понадобятся вам для восстановления системы, ссылки, где их можно достать, а также краткое руководство по ним. Это действительно лишь ОЧЕНЬ краткое руководство по настройке Windows, рассчитанное максимум на опытного пользователя. Тут рассмотрены лишь общие моменты, а так настройка каждого компьютера индивидуальна. Если что-то из описанного здесь не работает на вашем компьютере, то не обессудьте - всё проверялось всего на пяти-шести машинах..
Оглавление:
1. Драйвера;
2. Нужные программы;
3. Основные программы;
4. Мелкая настойка Windows;
5. Видео & RivaTuner;
6. Реестр;
7. Настройка стандартных прог;
8. Настройка оформления;
9. Антивирусы.
1. Драйвера
Первой программой, которая должна быть установлена на вашем компьтере после восстановления системы и установки Windows должен стать
драйвер для вашей материнской платы. Вы можете найти его на диске с драйверами к компьтеру, либо скачать с сайта произволителя вашей материнской
платы. Хуже, если карта нонаме, а диска с драйверами нет. Тогда вам придется искать драйвера к другой матери на том же чипсете, которые подойдут
и для вашей главной платы. Драйвера для матери нужны для многих целей. Из второстепенных - прослушивание музыки и звук (если он у вас встроенный),
видеодрайвер (если видео также интегрировано в чипсет), ускорение работы компьютера (правда, несильно - 5-10% - и не оно вообще есть). Первостепенная -
гарантия (точнее, одно из требований) правильного "вставания" остальных драйверов, например для отдельной звуковой платы, видеокарты и т.п., а также
нормальная (то есть не в режиме PCI или 1X) работа слота AGP (что нужно для нормальной производительности и безглючности с видюхой).
Ставим также последний либо 8.0 DirectX. Опять же, для безглючной работы всех устройств. И работыы вообще (многие игры или приложения без 8.0/9.0 не запускаются).
 Следующим драйвером должен быть установлен драйвер видеокарты (если она не встроенная, иначе - см. выше). Если у вас карта nVidia (GeForce1/2/3Ti/4Ti/4MX/5(FX 5xx0)/6(FX 6xx0), Riva TNT1/2),
то самый свежий Detonator можно найти здесь, если ATI (Radeon), то свежий Catalist можно взять
отсюда. Если чипсет другого производителя (например, Matrox), то стоит просто поискать дрова в инете,
либо взять с родного диска. ВНИМАНИЕ: учтите, что старые карты (1997-06.2001) гораздо лучше и стабильнее работают под старыми драйверами. например,
Riva TNT 1/2 лучше и безглючнее всего работает под Detonator 2x.хх.
Следующим драйвером должен быть установлен драйвер видеокарты (если она не встроенная, иначе - см. выше). Если у вас карта nVidia (GeForce1/2/3Ti/4Ti/4MX/5(FX 5xx0)/6(FX 6xx0), Riva TNT1/2),
то самый свежий Detonator можно найти здесь, если ATI (Radeon), то свежий Catalist можно взять
отсюда. Если чипсет другого производителя (например, Matrox), то стоит просто поискать дрова в инете,
либо взять с родного диска. ВНИМАНИЕ: учтите, что старые карты (1997-06.2001) гораздо лучше и стабильнее работают под старыми драйверами. например,
Riva TNT 1/2 лучше и безглючнее всего работает под Detonator 2x.хх.
Четвертой программой я бы установил драйвер для звуковой карты (если, конечно, она у вас не встроенная, иначе - см. п.1). Звук помогает при работе с компом :) По крайней мере, мне :). Ситуация аналогична с остальными драйверами - берите либо с диска, либо качайте из интернета с сайта производителя. Совет для владельцев Creative Sound Blaster Live! и Creative Sound Blaster Audigy 1/2 - установите лучше драйвер kx, нежели родной. На немкарта идет лучше и безглючнее, звук чище и качественнее, а также просто приятнее.
Далее ставьте драйвера для всей своей перифирии - принтера, сканера, CD-RW (если нужно), модема, сетевой карты и т.п. Где брать драйвера - я уже не говорю :)
Ставим также последний либо 8.0 DirectX. Опять же, для безглючной работы всех устройств. И работыы вообще (многие игры или приложения без 8.0/9.0 не запускаются).
 Следующим драйвером должен быть установлен драйвер видеокарты (если она не встроенная, иначе - см. выше). Если у вас карта nVidia (GeForce1/2/3Ti/4Ti/4MX/5(FX 5xx0)/6(FX 6xx0), Riva TNT1/2),
то самый свежий Detonator можно найти здесь, если ATI (Radeon), то свежий Catalist можно взять
отсюда. Если чипсет другого производителя (например, Matrox), то стоит просто поискать дрова в инете,
либо взять с родного диска. ВНИМАНИЕ: учтите, что старые карты (1997-06.2001) гораздо лучше и стабильнее работают под старыми драйверами. например,
Riva TNT 1/2 лучше и безглючнее всего работает под Detonator 2x.хх.
Следующим драйвером должен быть установлен драйвер видеокарты (если она не встроенная, иначе - см. выше). Если у вас карта nVidia (GeForce1/2/3Ti/4Ti/4MX/5(FX 5xx0)/6(FX 6xx0), Riva TNT1/2),
то самый свежий Detonator можно найти здесь, если ATI (Radeon), то свежий Catalist можно взять
отсюда. Если чипсет другого производителя (например, Matrox), то стоит просто поискать дрова в инете,
либо взять с родного диска. ВНИМАНИЕ: учтите, что старые карты (1997-06.2001) гораздо лучше и стабильнее работают под старыми драйверами. например,
Riva TNT 1/2 лучше и безглючнее всего работает под Detonator 2x.хх.Четвертой программой я бы установил драйвер для звуковой карты (если, конечно, она у вас не встроенная, иначе - см. п.1). Звук помогает при работе с компом :) По крайней мере, мне :). Ситуация аналогична с остальными драйверами - берите либо с диска, либо качайте из интернета с сайта производителя. Совет для владельцев Creative Sound Blaster Live! и Creative Sound Blaster Audigy 1/2 - установите лучше драйвер kx, нежели родной. На немкарта идет лучше и безглючнее, звук чище и качественнее, а также просто приятнее.
Далее ставьте драйвера для всей своей перифирии - принтера, сканера, CD-RW (если нужно), модема, сетевой карты и т.п. Где брать драйвера - я уже не говорю :)
2. Нужные программы
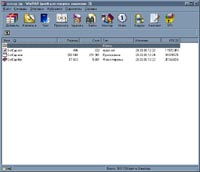
 К таким программам по опыту я могу отнести три - WinRAR3, MS Office (желательно 2000/XP), Adobe Photosop, желательно старше 6 версии.
К таким программам по опыту я могу отнести три - WinRAR3, MS Office (желательно 2000/XP), Adobe Photosop, желательно старше 6 версии.Первая нужна для распаковки архивов - это вам поможет, ибо большинство прог в интернете лежат в запакованном виде. Программа условно бесплатная, однако работает и так вполне нормально. :) Взять прогу можно здесь.
Вторую, то есть MS Office я бы не стал вносить сюда, если бы не одно "но": при установке ставится куча библиотек, без которых некоторые перечисленные проги и почти все тестеры не работают. Да и вообще - такую вещьиметь на компе никогда не вредно.
Третью к обязательным можно отнести с трудом. Я же жил без нее несколько лет, и ничего! Вношу только из-за качественно реализованной возможности конвертации графических форматов файлов из одного в другой, без чего последний пункт настроки выполнить нельзя..
3. Основные программы. Мелкая настройка Windows средствами самой Windows
 Если у вас 98/ME (по-моему, в ХР это тоже есть - не уверен), то заходите в меню "Пуск", выбирайте там "выполнить" и пишите там "msconfig". В появившемся окне зайдите
во вкладку "Автозагрузка". Здесь вы видите список программ, рядом с который стоят галочки (если. конечно, вы здесь еще ничего не отключали ранее - но мы-то говорим о
настройке системы сразу после установки самой системы :)). Это - все программы/драйвера, запускающиеся вместе с системой. Здесь вы смело можете все отключать, включая
драйвера для видеокарты (по крайне мере, для nVidia. Относительно ATI не знаю. Однако эти драйвера четко видны по названиям - там либо названия драйвера, либо чипсета),
кроме нескольких:
Если у вас 98/ME (по-моему, в ХР это тоже есть - не уверен), то заходите в меню "Пуск", выбирайте там "выполнить" и пишите там "msconfig". В появившемся окне зайдите
во вкладку "Автозагрузка". Здесь вы видите список программ, рядом с который стоят галочки (если. конечно, вы здесь еще ничего не отключали ранее - но мы-то говорим о
настройке системы сразу после установки самой системы :)). Это - все программы/драйвера, запускающиеся вместе с системой. Здесь вы смело можете все отключать, включая
драйвера для видеокарты (по крайне мере, для nVidia. Относительно ATI не знаю. Однако эти драйвера четко видны по названиям - там либо названия драйвера, либо чипсета),
кроме нескольких:- Internat (или Internat.exe) - значок, показывающий, на какой вы сейяас раскладке - русской(Ru) или английской(En) - и Systray - значок звука, в котором вы можете менять параметры и громкость звучания.. что-то типа вывода и настройки драйвера для вашей звуковой платы. И то и другое находится рядом со значком часов.
- winmodem - не отключать ни в коем случае, если есть. это дравер вашего модема. Если у вас программный модем (то есть у которого нет собственного процессора), то именно драйвер позволяет видеть винде ваш модем и подключаться к интернету. Однако большинство современных модемов дороже 15$ аппаратные, и такого драйвера для них, к счастью, нет :)
- некоторые драйвера, без которых вы не можете работать или работать неудобнее. Они выделяются по названию - обычно оно длинное. У меня такой драйвер один - для мышки. Он подключает две дополнительных кнопки сбоку. Часто я его отключаю - ибо глючный он. Однако таких драйверов очень мало. Да и вообще - если отключили что-то не то, то всегда можно зайти еще раз и поставть галочку :)
- программы, которые у вас лежат в папке автозапуска(Пуск->Программы->Автозагрузка). Вы, я думаю, сами увидите их названия. Они обычно даже пишутся с расширением, например - The very best.m3u - файл моего плэйлиста Winamp, который у меня лежит в автозагрузке
- RivaTuner, MBM(MotherBoard Monitor), CPU Fun (+ nwiz.exe - только если вам нужен менеджер рабочего стола, в чем я сомневаюсь) и т.п. - только если вы сами используете эти программы. Речь о них пойдет дальше
- AVPP, Anti-virus Kaspersky и т.п. - как хотите. Эти процессы ОЧЕНЬ сильно замедляют систему. Опять же, речь о них пойдет дальше.
Если вы отключили что-то лишнее и система не грузится (сто бывает очень редко.. у меня было такое лишь однажды), то не пугаемся, а перегружаем компьютерв режиме безопасного режима, для чего просто зажимаем клавишу "F8" при загрузке системы и выбираем там безопасный режим. Потом заходим в msconfig и просто по очереди ставим/убираем галочки, после каждой перегружая компьютер и проверяя, нормально ли он работает (если загрузился), либо, если в лом, просто ставим все галочки. Если выбрали второй вариант, то лишитесь от 10% до 250% быстродейсвия компьтера (последнее возможно, если msconfig не чистиле года 4, при этом за компом сидело множество народу, мало знающих о компе, и на нем постоянно ставились какие-то программы... Поверьте опыту - такое возможно).
4. Настройка Windows сторонними программами
 Если фишка с msconfig не прокатила (например, у ваc стоит win2k), то имеет смысл взять специализированную пр-му. Такую, как Start Delayer. Взять ее можно
здесь. Объяснять, как она рботает, скажу только, что хорошо :). В этой проге также можно
ставить задержки на запускаемые процессы - полезно для слабых машин, которые грузят много программ при загрузке. Если что - почитайте мануал.
Он на английском, однако с рисунками, так что все понятно. Да и сама программа проста и интуитивно понятна.
Если фишка с msconfig не прокатила (например, у ваc стоит win2k), то имеет смысл взять специализированную пр-му. Такую, как Start Delayer. Взять ее можно
здесь. Объяснять, как она рботает, скажу только, что хорошо :). В этой проге также можно
ставить задержки на запускаемые процессы - полезно для слабых машин, которые грузят много программ при загрузке. Если что - почитайте мануал.
Он на английском, однако с рисунками, так что все понятно. Да и сама программа проста и интуитивно понятна.Следущее, чем я бы побаловался, это программа CPUCOOL. Ее можно использовать и как мониторинг системы, и как виндовый разгонщик для процессора, что очень удобно. Завысили частоты - комп виснет :). Советую. Но если что и вы-таки что-то спалили у себя в компе, то я не виноват... Взять прогу можно отсюда
5. Настройка видео. RivaTuner
 Теперь примемся за настойку видео. Лучшая программа для этого RivaTuner. Берем ее отсюда, либо качаем
с сайта nVidia. Эта одна из тех программ, которая обхательно должна быть в автозагрузке, ибо она отвечает за ВСЮ настройку видеоподсистемы (и за монитор тоже, например).
Заходим в основное меню, кликаем на верхний перевернутый треугольничек (тот, что рядом с название видюхи), выбираем первый значок. Это аппаратный разгон. Будьте с ним
остороны! не спасите видюху! лучше не гнать ее больше чем на 10-15%. Больший прирост дает увеличение частот памяти, однако она и греется серьезно. Вы все делаете под СВОЮ ответственность!
Теперь примемся за настойку видео. Лучшая программа для этого RivaTuner. Берем ее отсюда, либо качаем
с сайта nVidia. Эта одна из тех программ, которая обхательно должна быть в автозагрузке, ибо она отвечает за ВСЮ настройку видеоподсистемы (и за монитор тоже, например).
Заходим в основное меню, кликаем на верхний перевернутый треугольничек (тот, что рядом с название видюхи), выбираем первый значок. Это аппаратный разгон. Будьте с ним
остороны! не спасите видюху! лучше не гнать ее больше чем на 10-15%. Больший прирост дает увеличение частот памяти, однако она и греется серьезно. Вы все делаете под СВОЮ ответственность!Tеперь нажимайте на нижний треугольник и выбирайте там значок DirectX (второй слева). В Mipmapping стаьвте ползонок около значения 0,5 - оптимального для не само мощной системы, а также поставьте галочку около "Enable Users Mipmap". Переходите н а вкладку Shaders и ставьте значение "force 1.1", либо "Disable Shaders", либо "force 2.0", если у вас мощная новая видюха. Теперь во вкладку "textures", где ставим значение "Degree of anisotrope" "force level 2/4/8"(в зависимости от мощности видюхи) Ниже - качество будет заметно хуже, а вот производительности повысится ненамного. Там же есть параметр "Filtering Texture" ставим либо верхнее значение ("Quality"), либо нижнее ("High Perfomance") - опять же в зависимости от вашей видеокарты. Среднее значение ("Perfomance") имеет качество не намного лучше нижнего, а вот произвоительность при его использовании падает серьезно.. Лично я предпочитаю высокую производительность здесь, однако при этом поставить качество анизотропии на 4level - тогда получается лучшее соотношение скорость/производительность. Также ставим количество памятив режиме PCI на 0 - не имеетс мысла делить память, особенно если нав идюхи больше 64/128МВ памяти.. Прироста это в большинстве игр не дает никакого, а вот если у вас мало оперативки, то тогда при 0 будет производительность в некотрых приложениях даже больше. Следующая вкладка - "Compatibiliti". Там надо поставить галочку напротив Enable Table Fog Emulation - грубо говоря, в некоторых играх, где есть туман, он не обрабатывается, и получается кристалльно-чистое изображение там, где оно не должно быть. Это не есть хорошо. Качество графики эта галочка, таким образом, сильно повышает, а по производительности бьет не очень сильно. И последняя вкладка - "Antialiasing". Это такой графический прием, который делает срезыболее красивыми. Не буду вдаваться в подробности, скажу лишь, что он ОЧЕНЬ сильно бьет по производительности. Например, если сравнить производительность в игре с 8-семпловым (самым крутым) антиальясингом с производительностью без антиальясинга, то разрыв будет а)РАЗА в два-три, если ваша видеокарта относится к семейству GeForce FX или ATI RADEON последних моделей (то есть с середины 2003г.) либо б) в три-шесть раз, если ваша видеокарта более старая.. Лично я работаю с отключенным антиальязингом (у меня GeForce3 Ti200), а если он мне таки нужен, то ставлю метод не выше Quincix (производительность падает не больше, чем в 2 раза). Однако учтите, что при работе с текстом, особенно с рисованными фигурными шрифтами эта функция лишь убавит качество изображения..
OpenGL следует настроить также, кроме одного - можно включить антиальязинг. OpenGL его обрабатывает несколько быстрее, нежели DirectX.
Поставьте эту программу к себе в автозагрузку, если что-то там меняли... либо просто поставьте галочку рядом с "Применять при загрузке Windows" в разделе разгона.
А вообще, без этой проги я вообще ничего не могу по нормальному в видео настроить. В общем, must have.
6. Реестр. Чистка реестра. Настройка Windows при помощи программ, связанных с реестром
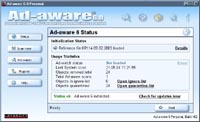 Для этих целей я использую несколько прог. Одна из очень, на мой взгляд интересных, - Ad-Aware6. У меня стоит шестая. Какая сейчас последння - сам не знаю. Мне и ее хватает.
Ищем ее по этой ссылке. Пользоваться ей предельно просто - выбираете "Scan now", там выбираете, что сканить (по умолчанию -
все) и нажимаете на "Scan" потом, после скана, который происходит довольно быстро, удаляем весь бред, который он нашел. Либо отправляем в список карантина - если боитесь удалять.
Программа находит червей, подозрительные программы, пустые ключи реестрa и т.п. Опять же, если долго не проверять, то комп может начать тормозить. Проверяйте не реже чем раз
в месяц.
Для этих целей я использую несколько прог. Одна из очень, на мой взгляд интересных, - Ad-Aware6. У меня стоит шестая. Какая сейчас последння - сам не знаю. Мне и ее хватает.
Ищем ее по этой ссылке. Пользоваться ей предельно просто - выбираете "Scan now", там выбираете, что сканить (по умолчанию -
все) и нажимаете на "Scan" потом, после скана, который происходит довольно быстро, удаляем весь бред, который он нашел. Либо отправляем в список карантина - если боитесь удалять.
Программа находит червей, подозрительные программы, пустые ключи реестрa и т.п. Опять же, если долго не проверять, то комп может начать тормозить. Проверяйте не реже чем раз
в месяц.  Другая программа для этих целей - TrashReg. Она проста, бесплатна, да и создана русским программистом. Можно скачать ее отсюда.
Запускаете ее, она автоматически проверяет все ключи реестра и показывает вам подозрительные. Можете их удалять.. так, на всякий случай.. однако в настройках проверьте, чтобы
Другая программа для этих целей - TrashReg. Она проста, бесплатна, да и создана русским программистом. Можно скачать ее отсюда.
Запускаете ее, она автоматически проверяет все ключи реестра и показывает вам подозрительные. Можете их удалять.. так, на всякий случай.. однако в настройках проверьте, чтобы
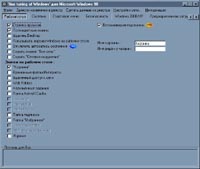 стояла галочка напротив "Создавать reg-файл перед удалением ключей реестра" - если что-то не то удалите, то, запустив этот файл, сможете все исправить.
стояла галочка напротив "Создавать reg-файл перед удалением ключей реестра" - если что-то не то удалите, то, запустив этот файл, сможете все исправить.Еще одна программа, относящаяся, однако, не совсем к чистке реестра, но также правящая его. Это программа fitW (fine tuning of Wndows). Ее можно взять здесь. В ней опять же можно настроить Windows путем правки реестра. Полазейте там, посмотрите.. настройка индивидуальная для каждого компа, так что посоветовать ничего не могу. если что - загрузите автоматически создаваемый умолчальный профиль - и все будет путем.. Фактически, это аналог стандартного виндового msconfig'а, только более красивая, продвинутая и дающая доступ даже к закрытым настройкам винды, которые я даже в реестре не мог найти... Короче, прога из разряда must have.
7. Настройка стандартных программ Windows
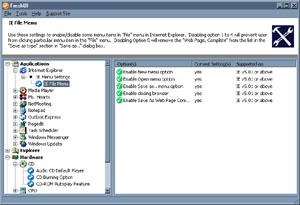 Для этих целей могу посоветовать лишь одну программу - FreshUI. Скачать ее можно с официального сайта этой группы разработчиков.
В свое время я пользовался еще несколькими их программаим, например, их качалкой FreshGet. Программа требует бесплатной регистрации. В ней вы можете настроить как программы (такие, как
Outlook Exprees, Internet Explorer, Windows Media Player, NetMeeting и т.п.). Она больше расчитана на Windows 2000/XP, потому и дизайн там соответствующий, и настроек больше только под эти версии
форточек, однако и для моего 98-го пунктов настройки порядочно. Другой вопрос, что я просто не юзаю большинство виндовых программ, а те, что все-таки юзаю (например, Internet Explorer
как второй браузер (как первый у меня Opera 7.21 rus с поддержкой java-скриптов)), я настраиваю изнутри. Программа хороша тем, что дает доступ к некотрым недокументированным настройкам.
Для этих целей могу посоветовать лишь одну программу - FreshUI. Скачать ее можно с официального сайта этой группы разработчиков.
В свое время я пользовался еще несколькими их программаим, например, их качалкой FreshGet. Программа требует бесплатной регистрации. В ней вы можете настроить как программы (такие, как
Outlook Exprees, Internet Explorer, Windows Media Player, NetMeeting и т.п.). Она больше расчитана на Windows 2000/XP, потому и дизайн там соответствующий, и настроек больше только под эти версии
форточек, однако и для моего 98-го пунктов настройки порядочно. Другой вопрос, что я просто не юзаю большинство виндовых программ, а те, что все-таки юзаю (например, Internet Explorer
как второй браузер (как первый у меня Opera 7.21 rus с поддержкой java-скриптов)), я настраиваю изнутри. Программа хороша тем, что дает доступ к некотрым недокументированным настройкам.также программа умеет настраивать "проводник", виндовский интерфес, а также саму винду. Последнее особенно полезно, в принципе, это аналог fitW (см. пред. главу), только на английском. У этой проги есть и некоторые преимущества - здесь несколько другие недокументированные настройки, нежели в fitW. Из недостатков - нет русской версии... хотя программа расичтана не только на профессионалов, так что большинство названий и функций можно понять и по английски.
Еще одна особенность - прога умеет несколько оптимизировать само по себе железо. Сам не пробовал, почти все доступно лишь для 2000/ХР.. попробуйте - потом мне сообщите :) В общем, еще прога из разряда maybe, must have!
8. Небольшая обработка внешнего вида Windows
Наверное, вы, как и многие, любите держать картинку на рабочем столе. Однако все дефолтные обои хранятя в формате jpg. А это приблизительно аналогично сайту (для открыия тоже используется браузер).
Для постановки таких обоев требуется включить Active Desktop. Это чревато торможением компьтера, так как фактически в таком случае работают три либо четыре(!!!) рабочих стола!
Первый, который грузится - это либо просто фон, либо, если ранее у вас стоял какой-либо узор, то сначала фон, потом узор. Второй - сама подкладка ActiveDesktop. А третий- сами по себе
обои. Если обоми служит какой-либо сайт, то тут ничего сделать нельзя. А вот если какая-либо статичная картинка - то можно! Зайдитев Adobe Photoshop и переконвертируйте картинку из формата
*.jpg в *.bmp. картинка стане занимать, правда, раз в десять больше (2МВ для 1024*768), однако уже не будет требовать включенного ActiveDesktop.
9. Антивирусы
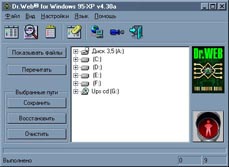 Последний раздел этой страницы посвящен отнюдь не самым последним программам - антивирусам. Вообще, их очень много, многие из них - очень неплохие;
они различаются сферами использования - есть антивири, проверяющие траффик (для серверов), письма (часто в них встроена еще и антиспаммерская функция; для
почтовых серверов).. А есть домашние антивирусы - проверяющие оптические диски, дискеты, приложения и т.п. перед запуском (мониторы, или сканеры), и антивирусы, проверяющие
диски на наличие вирусов принудительно (фактически, сами антивирусы.. будем называть их тестерами). Мне хотелось бы рассказать и посоветовать два антивируса:
Dr. Web и Антивирус Касперского. Обе программы - условно-бесплатные.
Последний раздел этой страницы посвящен отнюдь не самым последним программам - антивирусам. Вообще, их очень много, многие из них - очень неплохие;
они различаются сферами использования - есть антивири, проверяющие траффик (для серверов), письма (часто в них встроена еще и антиспаммерская функция; для
почтовых серверов).. А есть домашние антивирусы - проверяющие оптические диски, дискеты, приложения и т.п. перед запуском (мониторы, или сканеры), и антивирусы, проверяющие
диски на наличие вирусов принудительно (фактически, сами антивирусы.. будем называть их тестерами). Мне хотелось бы рассказать и посоветовать два антивируса:
Dr. Web и Антивирус Касперского. Обе программы - условно-бесплатные. Dr. Web - один из самых старых антивирусов, которые я знаю. Скачать его можно с этого ресурса. Изначально он был только под Dos (даже когда уже вышел Windows98), сейчас же есть версия и под Windows, которую я и хотел бы порекомендовать. ИМХО, это лучший антивирус-тестер. Хотя в нем есть сканер, для целей мониторинга гораздо лучше, ИМХО, подходит Антивирус Касперского. Помню, еще при помощи Dos'овскойверсии я лечился от Чернобыля (WIN95.CIH1003).. Правда, так и не вылечился :(. Однако в этом бы л виноват я - слишком поздно схватился, он уже засел в BIOS'е... не помогало и форматирование.. Однако Dr. Web сумел отодвинуть смерть того харда на год и именно благодаря Dr. Web сдох ТОЛЬКО хард, а не мать... В общем, у программы большая база данных вирусов; она также часто обновляется, в нее еженедельно (и чаще) заносятся новые вирусы. Функции стандартные + в Windows-версии неплохой интерфейс, удобный файл отчетов и т.п. Must have однозначно. К тому же один из самых уважаемых и известных антивирей.
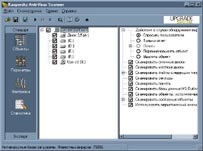 Второй антивирус, который я хотел бы порекомендовать - Антивирус Касперского. Его загрузить можно отсюда. Это совмещенный монитор и тестер,
однако в качестве тестера я предпочитаю Dr. Web. Зато в качестве монитора Антивирус Касперского (монитор - сокращенно AVPCC) - лучший. Есть, в принципе, лишь одно "но", из-за которого он у
меня не включен постоянно - ИМХО, тормозной он, что, в принципе, нормально. При запуске программы он проверяют каждую программу.. а для проверки на вирус необходимо программу запустить и как
бы прогнать через фильтр (я не знаю как этот алгоритм называется, знаю лишь, что Dr. Web тоже использует его) и сравнить полученные результаты с базой(ами) данных - вы сами подумайте сколько
на это уходит ресурсов: как на саму проверку (задержка перед запуском; при работе с кучей мелких файлов катастрофична), так и занимание оперативной памяти результатами, а также ресурсов процессора
для считывания их из нее... На самом деле, все не так страшно, как я расписал, однако для компа моего уровня (AMD Athlon Tunderbird 1000MHz, 256MB RAM DIMM PC133) потери достаточно сильные
(около 20-30%). Однако на компе в два раза мощнее потери будут уже всего лишь 7-12% (не линейная, а приблизительно параболическая зависимость...). В общем, если вы в наличии/отсутствии вируса
диске/дискете не уверены, лучше проюзайте AVPCC.
Второй антивирус, который я хотел бы порекомендовать - Антивирус Касперского. Его загрузить можно отсюда. Это совмещенный монитор и тестер,
однако в качестве тестера я предпочитаю Dr. Web. Зато в качестве монитора Антивирус Касперского (монитор - сокращенно AVPCC) - лучший. Есть, в принципе, лишь одно "но", из-за которого он у
меня не включен постоянно - ИМХО, тормозной он, что, в принципе, нормально. При запуске программы он проверяют каждую программу.. а для проверки на вирус необходимо программу запустить и как
бы прогнать через фильтр (я не знаю как этот алгоритм называется, знаю лишь, что Dr. Web тоже использует его) и сравнить полученные результаты с базой(ами) данных - вы сами подумайте сколько
на это уходит ресурсов: как на саму проверку (задержка перед запуском; при работе с кучей мелких файлов катастрофична), так и занимание оперативной памяти результатами, а также ресурсов процессора
для считывания их из нее... На самом деле, все не так страшно, как я расписал, однако для компа моего уровня (AMD Athlon Tunderbird 1000MHz, 256MB RAM DIMM PC133) потери достаточно сильные
(около 20-30%). Однако на компе в два раза мощнее потери будут уже всего лишь 7-12% (не линейная, а приблизительно параболическая зависимость...). В общем, если вы в наличии/отсутствии вируса
диске/дискете не уверены, лучше проюзайте AVPCC.В начало; 1. Драйвера; 2. Нужные программы; 3. Основные программы; 4. Мелкая настройка Windows;
5. Видео & RivaTuner; 6. Реестр; 7. Настройка стандартных прог; 8. Настройка оформления. 9. Антивирусы.